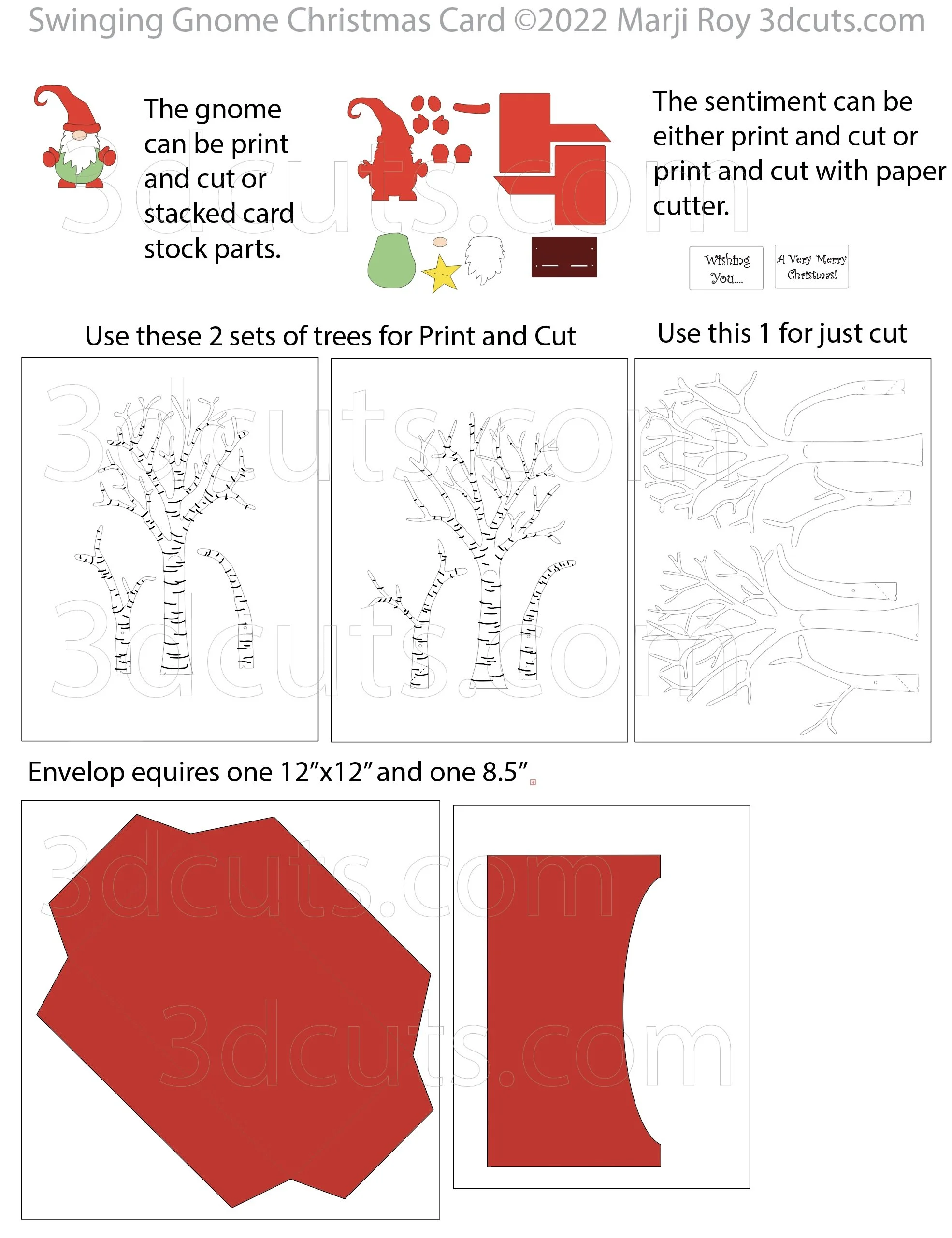Swinging Gnome Pop-up Christmas Card
Project Description:
Everyone loves a pop-up card. This is the assembly tutorial for the Swinging Gnome Christmas Card introduced in 2022. This card is designed to fit into a standard 6 x 9” booklet envelope although the download does include the cutting file for a 5 X 9 envelope if you want to make your own. The card parts can all fit on 8.5 x 11” card stock. The envelope requires 12 x 12”. The birch trees can be created using the print and cut feature to save time or can be cut white with hand-drawn black lines. You can even create the gnome using print and cut instead of stacked card stock.
The cutting file is available here.
Supplies Needed:
Cutting Files - https://3dcuts.com/christmas-projects/swinging-gnome
Card Stock - I used 8’5 x 11” All was Recollections from Michaels although other brands would work well.
1 Green
2 white (If using print and cut - or 1 if not)
assorted scraps of red, brown, yellow, white and a tiny Christmas print as shown in layout
1 red 12 x12 and 1 red 8.5 x 11 for envelope (optional)
Glue - I use Art Glitter Glue
12” red embroidery cotton
binder clips (optional)
Parts Sizes- See orientation in diagram to right.
White tree - all grouped 8.038” w x 10.439” h
Birch Trees (3) circle base grouped - 5.963” w x 7.919” h
Birch Trees (3) Triangle base grouped - 5.175”w x 8.005” h
All gnome parts grouped - 7.672” w x 5.742”h
Each sign - 2.111” w x 1.250”h
Gnome to print and cut - 2.340”w x 2.952 “ h
Envelope -l arge piece - 11.371”h x 11.283”w
Envelope - smaller piece - 4.976” w x 8.944”w
Order supplies from Amazon:
Steps for beginning the Swinging Gnome Pop-up Christmas card:
Special Note: I update the instructions online. Check here for adjustments and additional information. Don't just rely on the pdf file that comes with the download.
1. Download the cutting files for your cutting machine from the 3dcuts.com store at https://3dcuts.com/christmas-projects/swinging-gnome
3. Decide on if you want to use print and cut features on some of the parts. You have choices.
White birch trees: You can use the print and cut feature to have the printer apply the black birch lines. This can also be done by hand and both techniques are demonstrated in the video. Print and cut takes double the amount of white card stock.
If you want to use print and cut for the trees then use the two files Birch Tree Circle Swinging Gnome print and cut AND Birch Tree Triangle Swinging Gnome Print and cut. Do NOT cut Trees White Swinging Gnome. Remember when using print and cut that you have to select which areas to cut. Be sure to make the black lines as NOT cut. You just want the outlines of the trees to cut and the black to print.
If Print and Cut is challenging for your machine (or isn’t an option) just cut the Trees White Swinging Gnome files and draw on the black marks using a sharpie marker before assembly. Do NOT cut the two files Birch Tree Circle Swinging Gnome print and cut AND Birch Tree Triangle Swinging Gnome Print and cut.
Gnome: I designed and made the gnome using stacked card stock. I think it looks better this way. But if you need to save time you can just print and cut the gnome that is shown together. Be sure to select the correct cut lines.
Sentiment: I used print and cut for the sentiments that got pasted onto the sign posts. You can just print them and cut them to size using a paper cutter or you can cut the rectangles and use stamps to add the sentiment. Lots of options here. Be sure to select only the outer edge to cut.
3. Load the files into your cutting software following the steps for your cutting machine.
4. Prepare the files:.
For the Silhouette: The SVG files from this site will need to be turned into cutting files. Click here for detailed steps on how to use SVG files on your Silhouette. http://www.3dcuts.com/tutorial-upload-svg-silhouette
For Cricut Explore: Here is a guide for importing into Cricut Design Space. http://www.3dcuts.com/tutorial-adding-3dcuts-files-to-cricut
For Brother ScanNCut: The svg files will need to be transferred to files for your particular machine. You can change SVG files to FCM files at http://www.canvasworkspace.com/ or Google "How to import SVG files into a ScanNCut" for links to tutorials.
5. Cut the files.
All pieces are cut from card stock. I used Recollections card stock from Michaels.
I cut using a premium blade. I set my Silhouette to blade depth of 4, speed of 4 and thickness of 30. I also use a good mat that is still sticky. I like the Nicapa met. Blade settings vary for every blade.
The trees do have fine cuts. I do not use the auto blade on fine cuts. I always use the premium blade.
Assembly Video:
Below is a YouTube Video of the Assembly process. Watch this to see how I assembled this card. The video is here https://youtu.be/Qz9DEqrnuhk
Here are some of the other 3d Christmas Cards I have designed and are available in my Christmas Projects store.